コンテナの作成
Dockerを起動する¶
NginxのDockerイメージをGKE上で起動してみましょう。
kubectl create deployment <命名> --image=<Dockerイメージ> でDockerを起動することができます。
今回は "handson" という名前で "nginx Dockerイメージ" を起動してみましょう。
$ kubectl create deployment handson --image nginx deployment.apps/handson created
現在のKubernetesのObjectsを確認してみます。
以下のように2行目の"pod/handson-<HASH値>"の"STATUS"が"Running"の表示になっていることを確認してください。
$ kubectl get all NAME READY STATUS RESTARTS AGE pod/handson-57bb9b4684-mgdkl 1/1 Running 0 10s NAME TYPE CLUSTER-IP EXTERNAL-IP PORT(S) AGE service/kubernetes ClusterIP 10.3.240.1 <none> 443/TCP 1h NAME DESIRED CURRENT UP-TO-DATE AVAILABLE AGE deployment.apps/handson 1 1 1 1 10s NAME DESIRED CURRENT READY AGE replicaset.apps/handson-57bb9b4684 1 1 1 10s
nginxに接続する¶
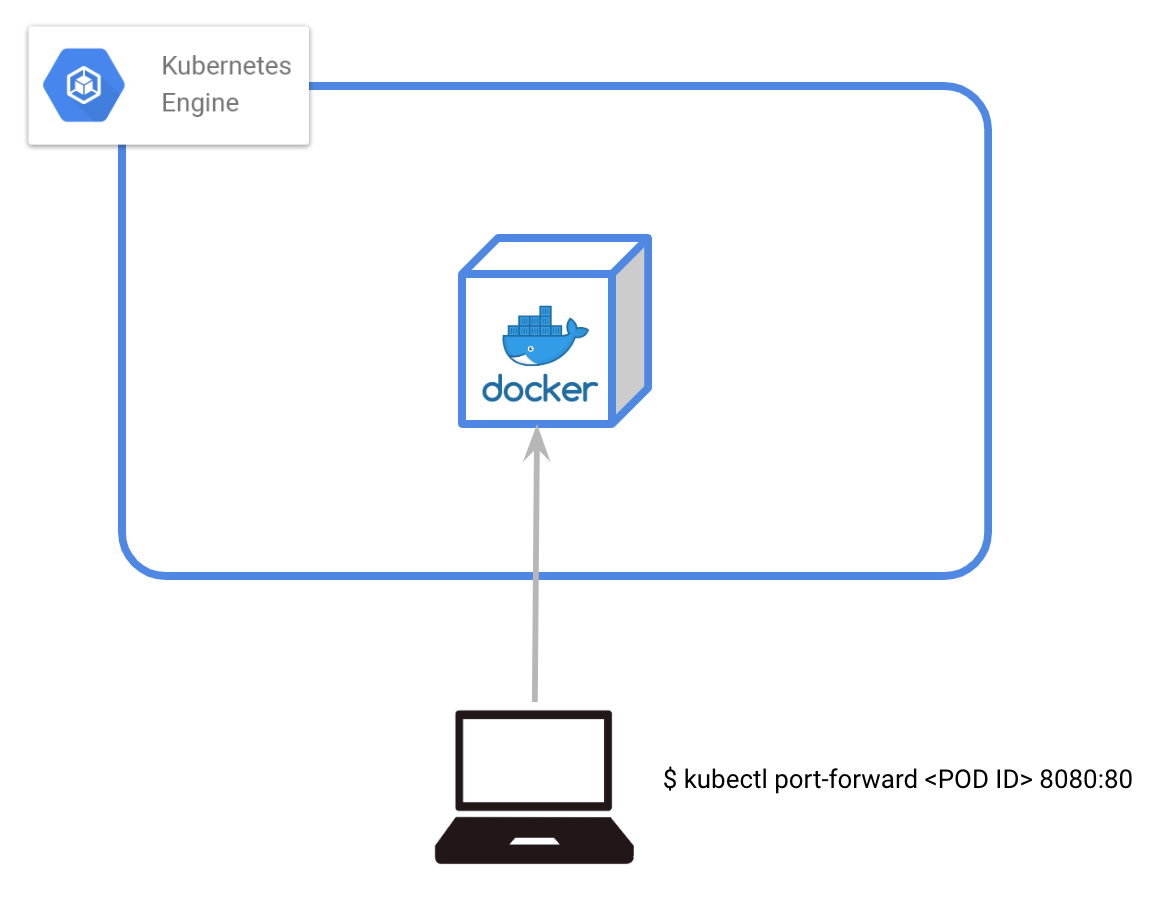
Kubernetesはクラスタ内のコンテナをローカルへポートフォワードすることが可能です。
先程立ち上げたnginxコンテナをローカルから見てみましょう。
kubectl port-foward コマンドでポートフォワードを簡単に行なえます。
以下のコマンドでnginxコンテナの80ポートをローカルの8080へポートフォワードを行ってみましょう。
<POD NAME> は kubectl get pods で取得します。
$ kubectl port-forward <POD NAME> 8080:80
これでローカルの8080へポートフォワードが行えました。
gcloudのプレビュー機能を使ってnginxが起動できているか確認してみましょう。
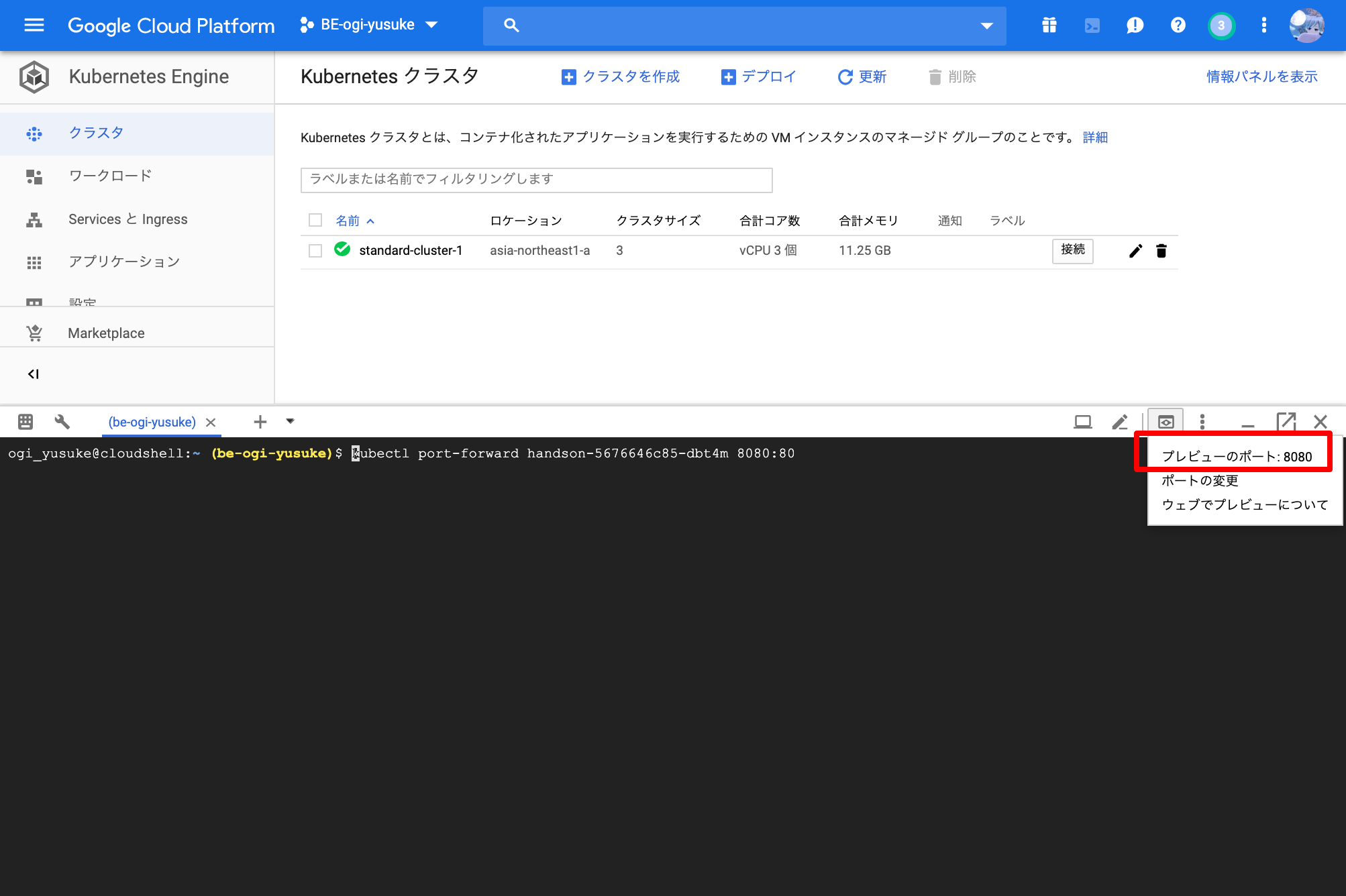
index.htmlを編集してみる¶
新しいターミナルを立ち上げて、現在起動しているコンテナの編集を行ってみましょう。
Kubernetesは起動中のコンテナにコマンドを実行することが可能です。
実際にbashを立ち上げて、index.htmlを編集してみましょう。
起動中のPodのNAMEを取得します。
$ kubectl get pods NAME READY STATUS RESTARTS AGE handson-5676646c85-dbt4m 1/1 Running 0 34m
kubectl exec を行うことで任意のコマンドを実行できます。
bashコマンドを実行してコンテナの中に入ってみましょう。
$ kubectl exec -it <POD NAME> bash root@handson-5676646c85-dbt4m:/#
index.htmlの存在を確認し、 "hello" という文字列を書き込みます
# ls /usr/share/nginx/html/ 50x.html index.html # echo "hello" > /usr/share/nginx/html/index.html
先程と同様gcloudのプレビュー機能を使ってnginxコンテナへ接続してみましょう。
ブラウザ上で"hello"が確認できたら完了です。
自動復旧の確認¶
Kubernetesの自動復旧機能を確認してみましょう。
先程作成したPodのNAMEを確認し、削除してみましょう。
$ kubectl get pods NAME READY STATUS RESTARTS AGE handson-5676646c85-dbt4m 1/1 Running 0 46m $ kubectl delete pod/handson-5676646c85-dbt4m pod "handson-5676646c85-dbt4m" deleted
podの一覧を確認してみましょう。
先程削除したはずのnginxコンテナが復活しています。
$ kubectl get pods NAME READY STATUS RESTARTS AGE handson-5676646c85-vwkxd 1/1 Running 0 7s
では、index.htmlはどうなっているでしょうか。
再度新しく起動されたPodを指定してポートフォワードを実行してみましょう。
$ kubectl port-forward <POD NAME> 8080:80
gcloudのwebプレビューから確認し、編集前のindex.htmlになっていることが確認できるはずです。